在数字化时代艺术字的设计与制作已经成为平面设计、广告宣传和创意表达的关键手段。(Adobe Illustrator)作为一款专业的图形设计软件提供了丰富的工具和功能让艺术字的制作变得简单而高效。本文将从入门到精通为您详细介绍怎样去利用制作多种字体与效果的艺术字帮助您掌握从基础到高级的艺术字设计技巧。
---
艺术字制作教程:从入门到精通涵盖多种字体与效果设计
随着科技的快速发展艺术字的制作已经不再局限于传统的手工绘制。软件凭借其强大的矢量图形解决能力为艺术字的创作提供了无限可能。无论是初学者还是专业设计师都可通过学习本文掌握艺术字的制作方法从而创作出个性化的艺术字效果。
一、怎么用制作艺术字效果
艺术字效果是艺术字制作中至关要紧的一环它能显著提升字体的美感和视觉冲击力。
1. 基础效果制作
打开软件创建一个新的文档。选择“文字”工具,输入您想要设计的文字。接着通过“窗口”菜单打开“字符”面板,调整字体的类型、大小和样式。为了制作艺术效果,可尝试采用“效果”菜单中的“风格化”选项,如“斜体”、“浮雕”等。
例如,选择“效果”>“风格化”>“斜体”,可以快速为文字添加斜体效果。还可通过“外观”面板添加多个效果如“投影”、“渐变”等,以增强文字的立体感和层次感。
2. 高级效果创作
对更高级的艺术效果,可利用“效果”>“路径”>“位移路径”命令,为文字添加轮廓和变形效果。结合“渐变”工具和“混合”工具,可制作出更加复杂和细腻的艺术效果。
比如利用“混合”工具将两个或多个文字对象混合,创建出特别的视觉效果。同时通过“颜色”面板调整渐变色,使文字更具动态感和立体感。
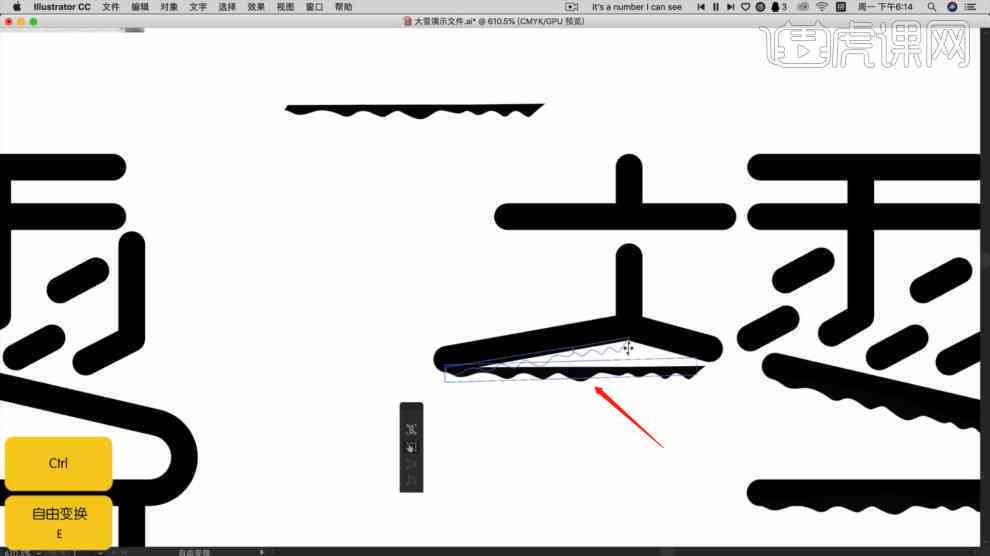
二、怎么用制作艺术字体
艺术字体的设计是艺术字制作的核心,以下是若干常用的字体设计方法。

1. 字体变形
选择文字后,利用“直接选择”工具调整文字的锚点,从而改变文字的形状。通过“对象”>“变换”>“变形”命令,可以选择预设的变形样式,如“鱼形”、“波形”等。
例如,将文字变形为“波形”,可使其更具流动感。同时结合“字符”面板调整字距和行距,使字体更加和谐美观。
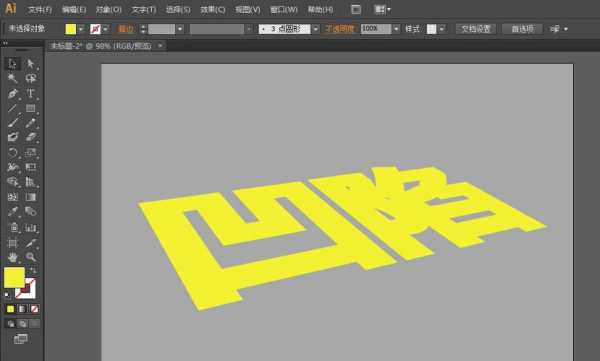
2. 路径文字
利用的“路径文字”功能,可将文字沿路径排列,创造出独到的视觉效果。采用“钢笔”工具绘制一条路径,然后选择“文字”工具,将光标放置在路径上,输入文字即可。
例如,创建一条螺旋形路径,将文字沿路径排列,形成螺旋状的艺术字体。通过调整路径的形状和文字的样式,可以创造出更多有趣的字体效果。
三、怎么用制作艺术字
艺术字不仅仅是字体的设计,还涵盖整体的布局和装饰。

1. 文字布局
在中,可采用“对齐”面板对文字实施精确的布局。例如,将多个文字对象对齐到中心或边缘,创建出整齐的排列效果。通过“对象”>“排列”命令,可快速调整文字的层级关系。
比如,将多个文字对象排列成圆形或半圆形,形成环状或半环状的艺术字效果。同时利用“字符”面板调整字体的间距和大小,使整体布局更加和谐。
2. 装饰元素添加
为了使艺术字更具特色,可在文字周围添加装饰元素。利用“钢笔”工具绘制图案,或从的符号库中选择合适的图案,将其放置在文字周围。

例如,为文字添加叶子或花朵图案,使其更具自然美感。还可利用“效果”>“路径”>“位移路径”命令,为文字添加轮廓,然后填充不同的颜色或图案,增强文字的立体感和装饰性。
四、怎么用做艺术字
咱们来探讨怎么样综合运用的多种功能,制作出完整的艺术字作品。
1. 创意构思
在开始制作之前,首先要有一个清晰的创意构思。考虑您想要传达的信息、风格和视觉效果。例如,是现代简约还是复古怀旧,是动态感还是静态感。

比如,构思一个以“梦想”为主题的艺术字设计,选择一款具有梦幻感的字体,并设想在字体周围添加柔和的渐变背景和星空图案。
2. 综合应用
将上述所学技巧综合应用,制作出完整的艺术字作品。创建背景,能够利用“渐变”工具为背景添加渐变色。 输入文字,调整字体样式和效果。 添加装饰元素如图案、形状等。
例如,在背景中添加渐变色,输入“梦想”二字,利用“效果”>“风格化”>“斜体”为文字添加斜体效果,然后利用“混合”工具将文字与背景混合使其更具融合感。 在文字周围添加星形图案,形成一个完整的艺术字作品。
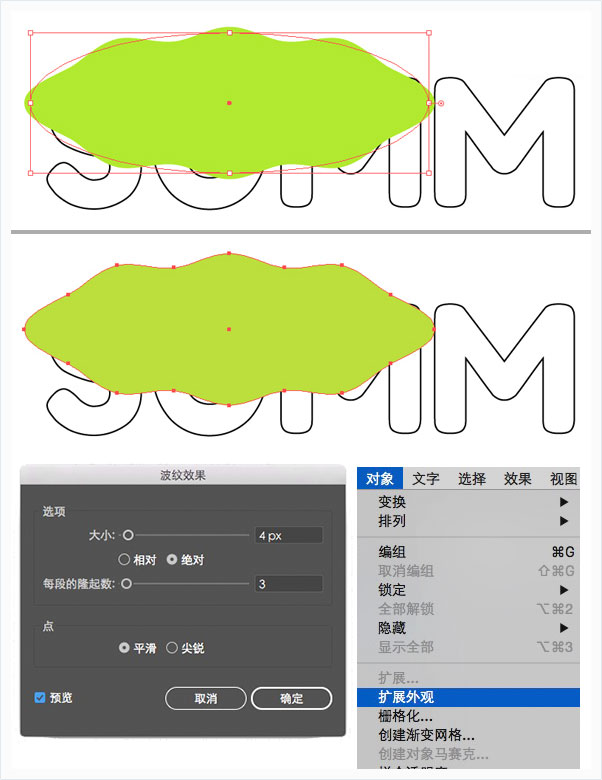
通过本文的学习,您应已经掌握了艺术字的制作方法。不断练习和尝试,您将能够创作出更多独有、美观的艺术字作品。
